This tutorial will show you how to set cPanel email account in MacMail OS X Yosemite.
We will be using IMAP, SSL Settings for this tutorial for other settings replace the necessary information
Before you begin
follow the instructions to make sure you are using the correct credentials
Get Email Settings and Test Credentials
You will require to following credentials information
email address (also called username/user)
outgoing mail server:
Outgoing port:
incoming mail server:
Incoming Port:
Note + Tips:
1. Some buttons may be different between different versions of mac mail for example Next, Create, Sign In
Select the appropriate button to continue to the next step
2. I recommend using the copy and past function for password and domain to avoid errors as the credentials need to be exact
Windows and Android: copy (Control + C) and paste (Control + V) keys on keyboard together
Mac and other Apple Products: copy (Command + C) and paste (Command + V) keys on keyboard together
On your Mac
It is going to open in a new window
- Select Preferences in Mail menu: (this is on the top right hand corner)
- Go to Accounts tab, and click on + icon:
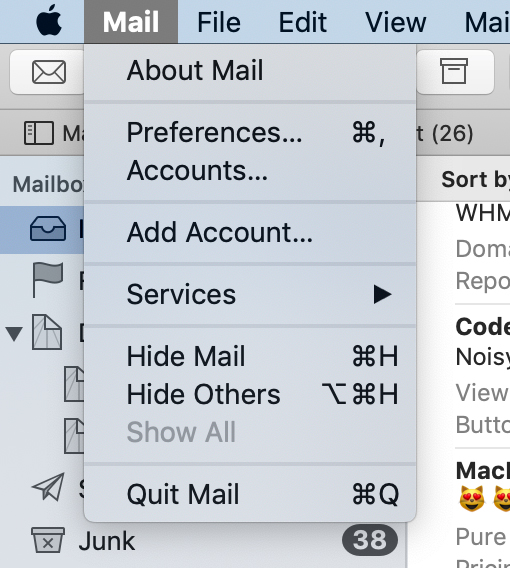
3. Select Add Other Mail Account option:
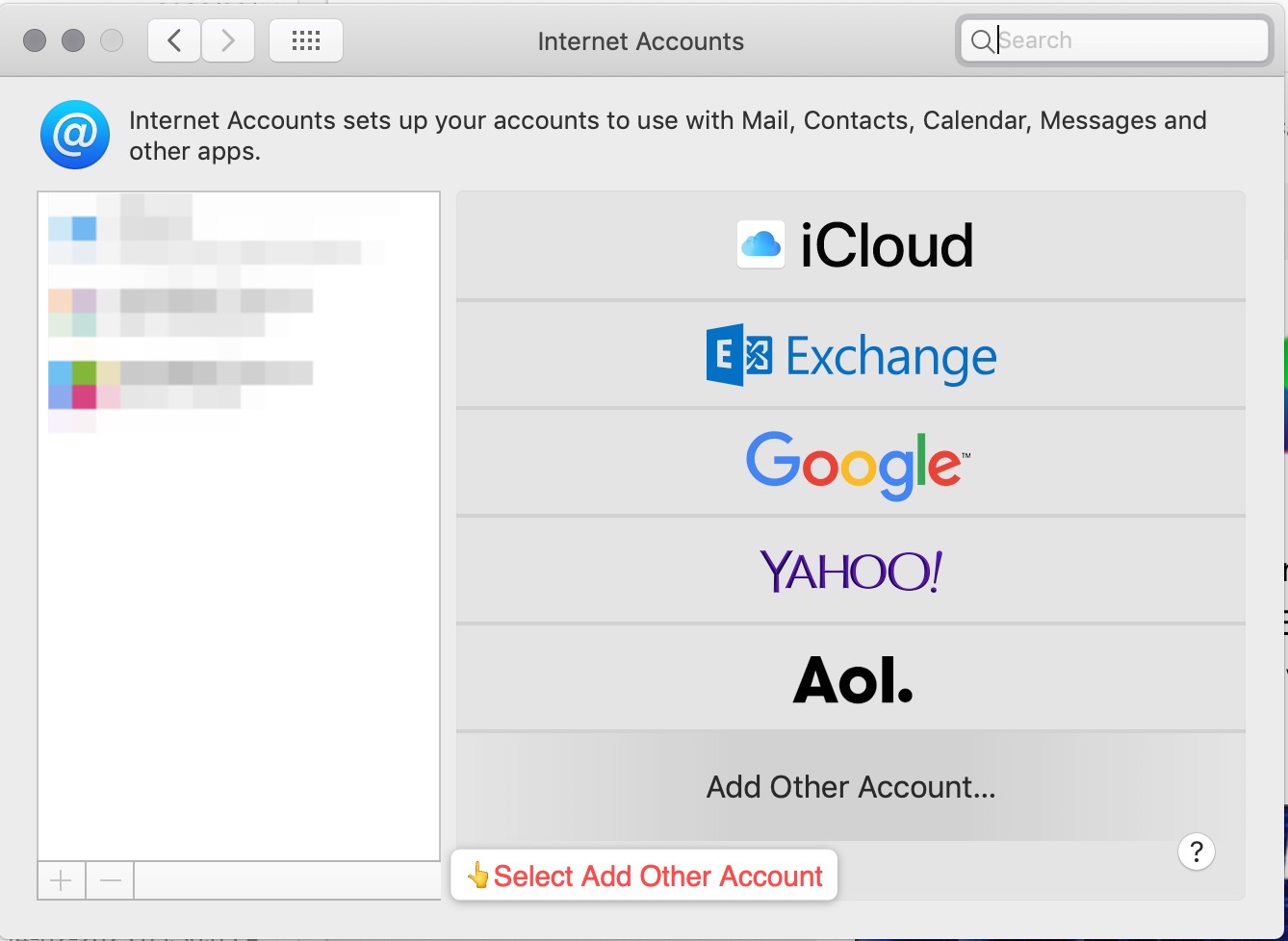
4. Select Mail Accounts

5. In Add a Mail Account window enter your full name, email address and email account password, then click on Sign In/Create
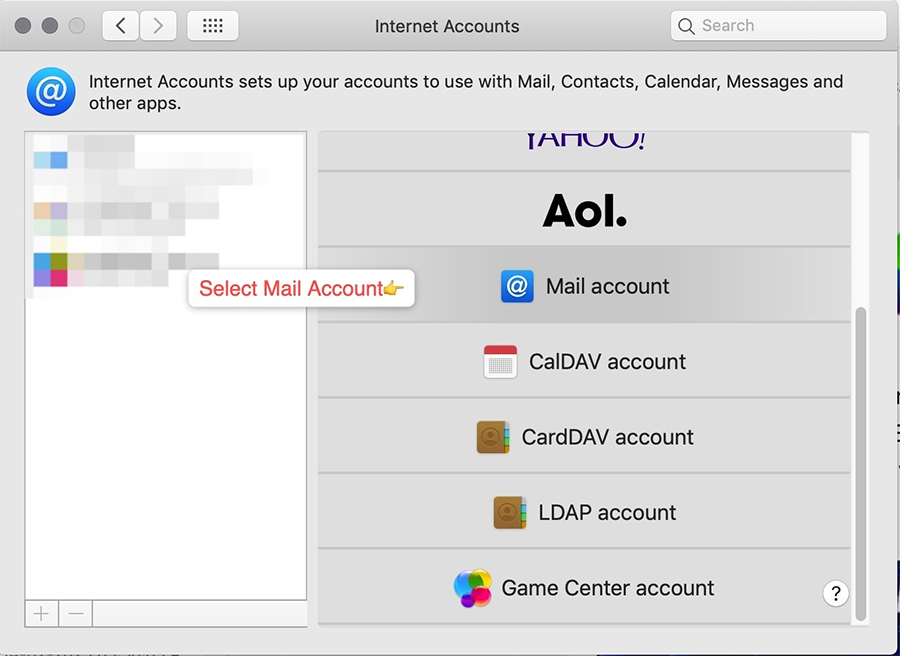
6. Application will try to detect the settings automatically. Disregard the result, click on Next:
You will presented with this screen where you can input the following details
- In the Incoming Mail Server screen select IMAP protocol for Account Type, and enter your account details:
- Mail Server: mail.yourdomain.com (eg. use your domain after mail.)
Username: full email address
Password: password for your email account
Click on Next once the details are filled:
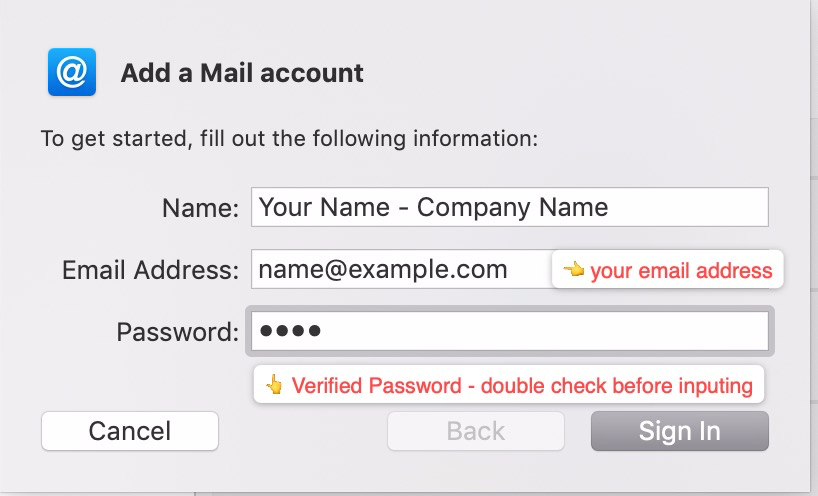
7. If credentials are correct your will see this screen, select done
However you will require a few other configurations after this step
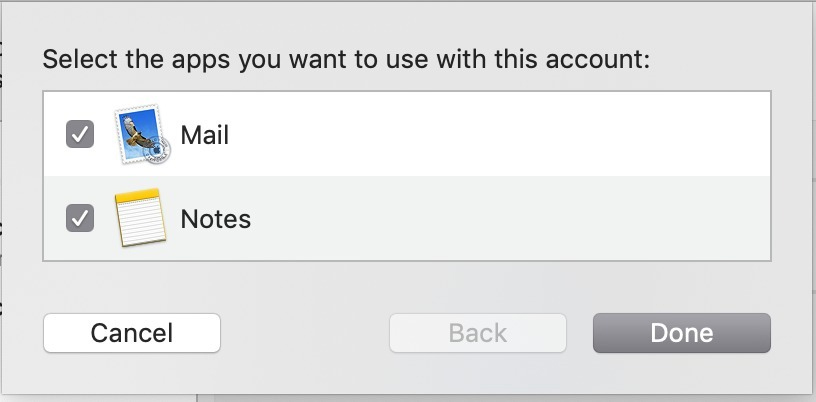
8. Mac Mail may require specifying additional settings at this point:
IMAP Path Prefix: leave this field empty
Port: 993 with SSL enabled
(If this [993] does not work then try 143 without SSL for IMAP protocol)
Authentication: set to Password
9. In Outgoing Mail Server window, fill out the details as follows:
SMTP Server: server your account is hosted on
User Name: full email address
Password: password for your email account
Sending Issues
One last step might be required if your are experiencing configure Advanced Server Settings. Go to Accounts and select the account in question. Then select the Account Information tab and go to the Outgoing Mail Server (SMTP) section, click on the Edit SMTP Server List option:
1. In your mail account Go to Preferences
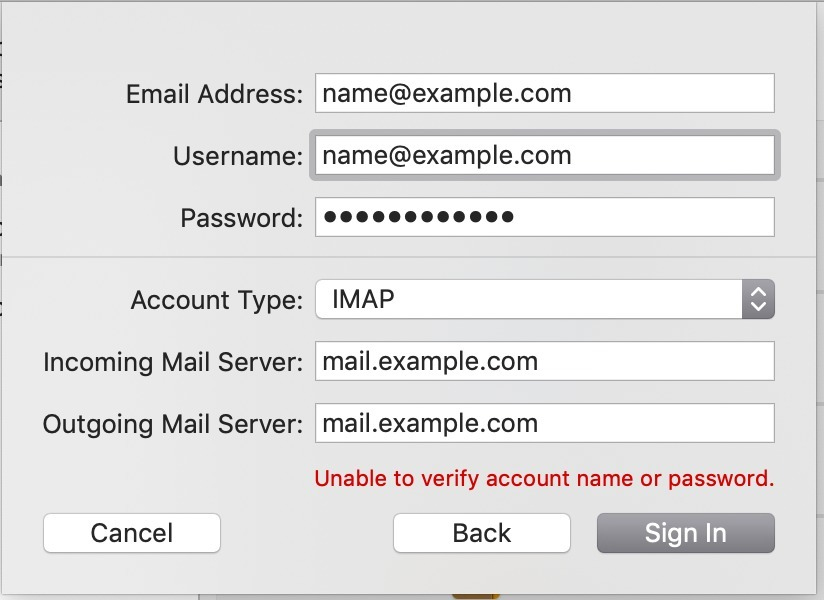
Select Accounts
Select Email Account on the left
Select the server settings tab
Select the Account dropdown under Outgoing mail Server (SMTP) settings
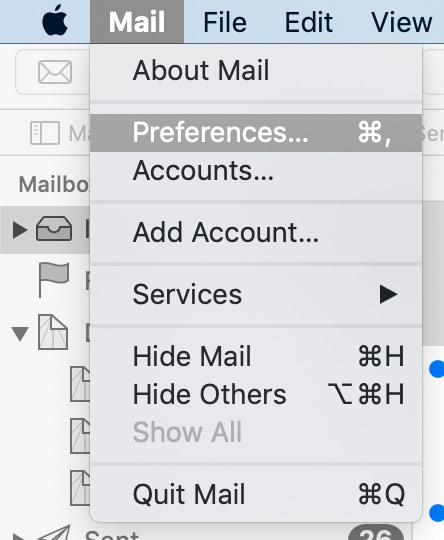
When the dropdown is expanded - select Edit SMTP Server List
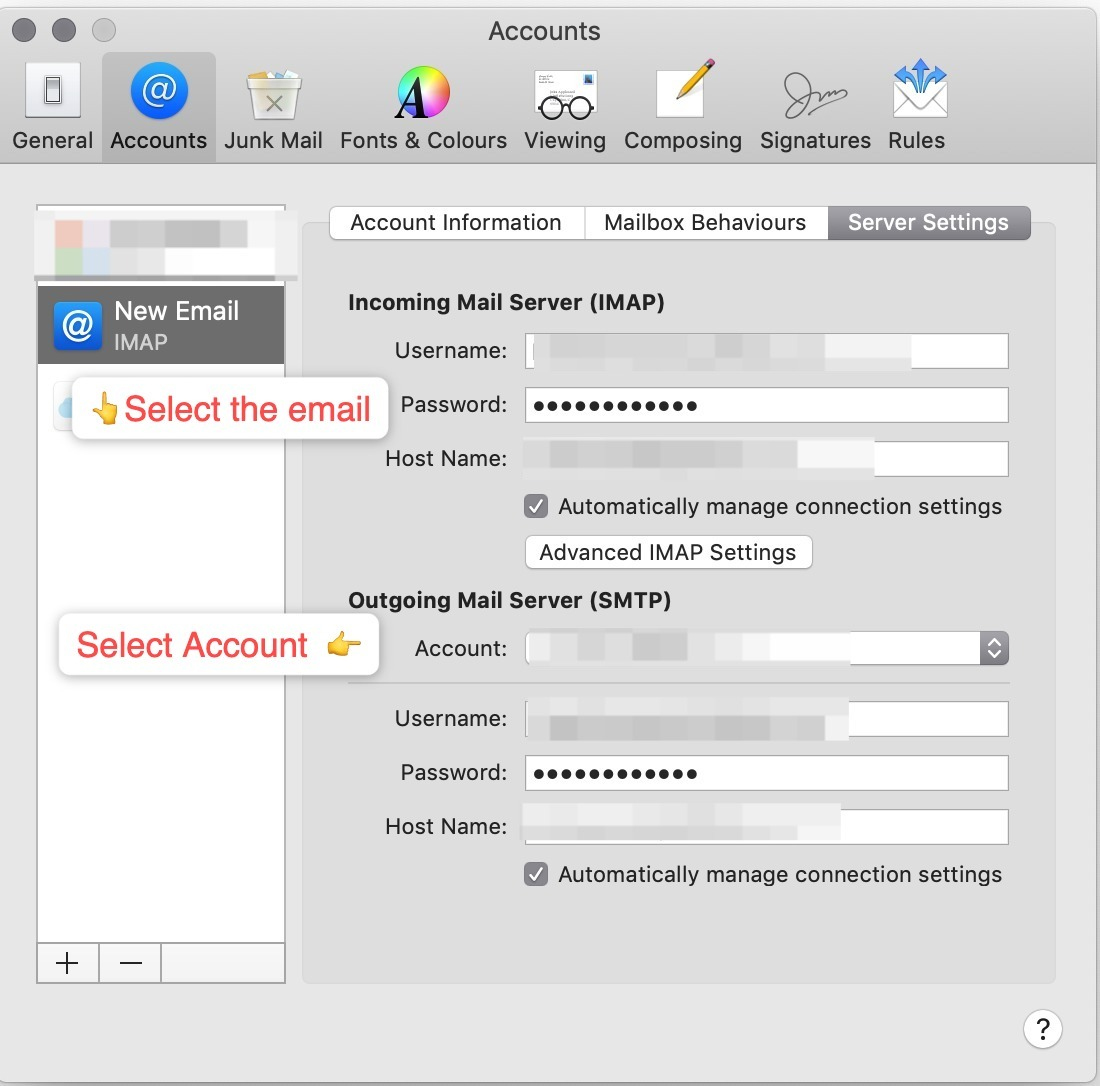
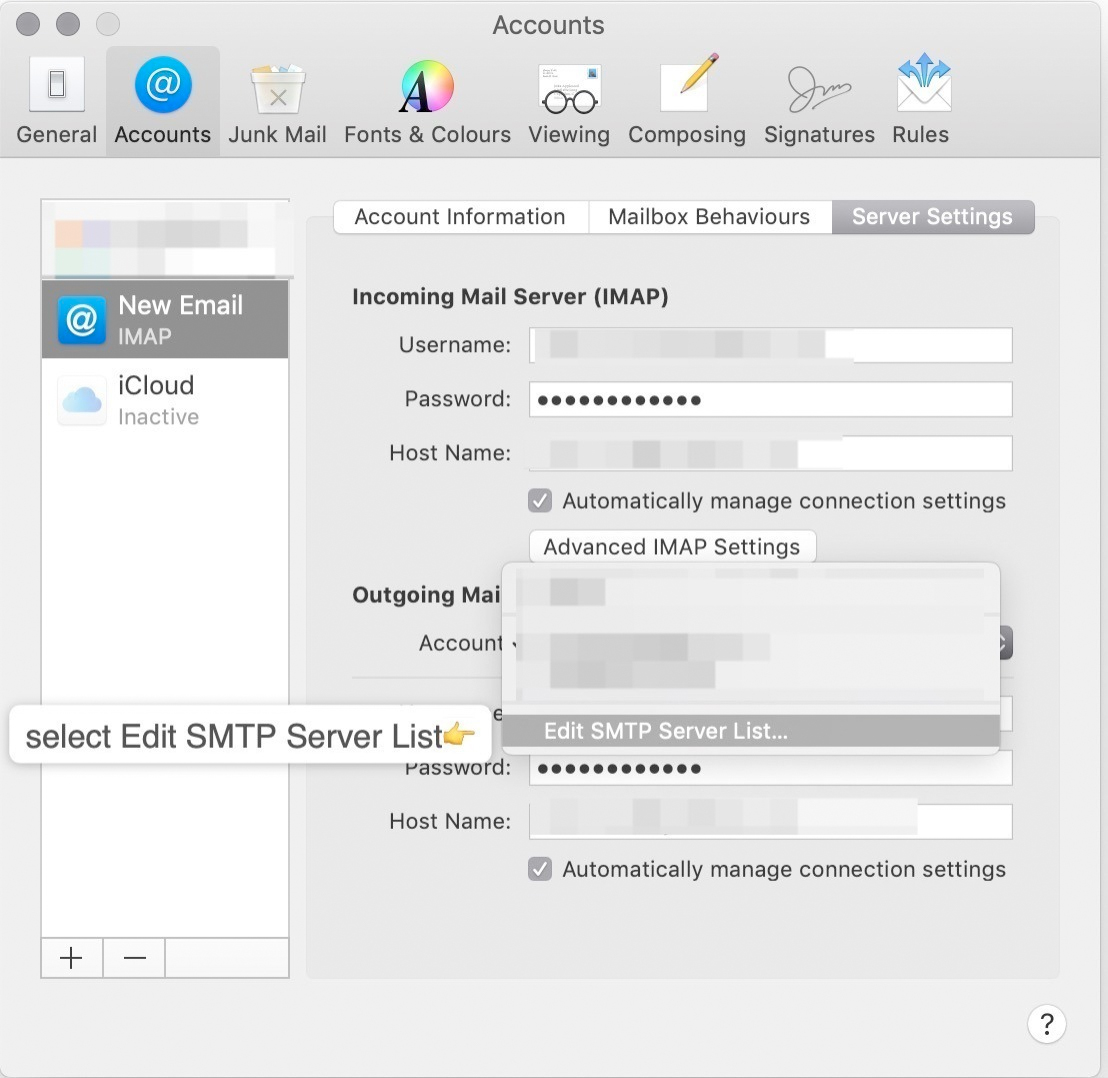
Automatically detect and maintain account settings: should be switched off
Port: 465 with SSL enabled
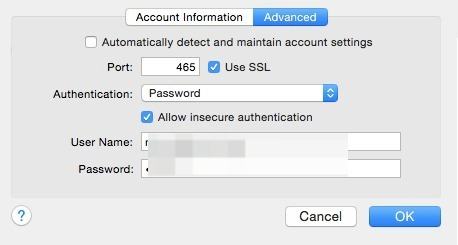
Authentication: set to Password
Allow insecure authentication: should be switched on
User Name: full email address
Password: password for your email account

